In acest tutorial, vom merge prin toti pasi pentru crearea unui craniu in flacari in Photoshop. Vom folosi niste imagini cu foc si un stock cu un craniu. Acest tutorialul trasforma nisre pasi simplu si o tehnica de manipulare fotografie. Sa incepem !
Imaginea Finala
Pasul 1
Pentru acest tutorial am folosit Photoshop CS3, un craniu dupa [Trebuie sa fiti inscris si conectat pentru a vedea acest link] (poti sa folosesti un craniu gratis de asemenea, ca si [Trebuie sa fiti inscris si conectat pentru a vedea acest link]) si niste imagini cu flacari.
Ca sa incepem lucrurile, creaza un nou document de 210mm x 290mm cu un background negru.
Pasul 2
Copiaza (Comanda + C) si adauga (Comanda + V) vectorul din ilustrare in Photoshop ca pixeli.
Pasul 3
Intr-un nou layer creaza un camp rotund cu un rosu inchis (#4c0400) care sa inconjoare craniul. Dupa aceea aplica un Gaussian Blur de 250px (valoarea maxima) si plaseaza acel layer mai jos decat craniu.
Pasul 4
Sa pregatic cranul pentru flacari. Selecteaza culoarea galbena pentru craniu. (Select > Color Range) si umple cu un galben-portocaliu (#f9ae31), exceptand dinti si madibula care le vom umple cu un rosu deschis (#e82b19).
Pasul 5
Selecteaza zona rosi folosind Select > Color Range si dupa aceea contract-o folosind Select > Contract > cu 4 px, iar dupa aceea Sterge (Delete).
Pasul 6
Selecteaza culoarea galbena. Dupa aceea foloseste un brush de 250-300 px, Hardness la 0, Opacity (opacitate) la 10-15%, rosu pentru culoare (#d02207) si o culoare gradata de la interior spre exteriorul dintilor, pana cand vei avea un craniu cu putina lumina.
Pasul 7
Sa incepem sa adaugam mai mult volum craniului. Foloseste Eraser Tool cu un diametru de 200px, Hardness la 0 si Opacity la 70% si sterge unele parti din rosu. Aici stabilim partile luminoase si cele intunecoase ale craniului ca sa vedem mai mult volum.
Pasul 8
Acuma duplica layerul cu craniul. Selecteaza craniul cel mai aproape de background si aplica un Gaussian Blur de 8-10 px pentru a creea stralucirea.
Selecteaza zonede de sub nas, inclusiv dinti. Acuma apuca un brush de 80px cu culoarea rosu (#d02207). Picteaza in partea dreapta si in partea stanga creend un gradient moale care adauga adancime in partile inferioare a craniului.
Pasul 9
Acuma avem un craniu incalzit pe ecran, sa incepem sa-l aprindem ! Adauga fisierele cu flacari si pregateste-le pentru a fii folosite in imagine dupa cum urmeaza:
A. Deschide fisierele cu flacari.
B. Dute la Select > Color Range si selecteaza zonele mai indunecate din background. Dupa aceea, inverseaza selectia (Comanda + Shift + I).
C. Dute la Select > Modify > Feather si seteaza-l la aproximativ 20px. Dupa aceea traseaza copiaza-le in documentul tau cu craniu.
D. Seteaza Blend Mode pe Screen sau Lighten.
E. Pentru flacarile care le vom avea deasupra lor, va trebui sa ajustam balanta culoari. Poti face acest lucru ducandu-te la Image > Adjustments > Color Balance (Comanda + B).
Pasul 10
Foloseste Free Transform Tool (Comanda + T) pentru a aranja fiecare flacara in pozitia corespunzatoare si la proportia corespunzatoare.
Pasul 11
Notofica ca dinti arata un pic mai inchisi decat restul craniului, deci foloseste Brush Tool(B) si galben (#d02207) pentru a lumina unele parti din dinti pentru a se amesteca mai bine cu flacarile.
Pasul 12
Foloseste Smudge Tool (R) pe flacarile din aproapierea mandibulei si dupa aceea atinge craniul pentru a crea o trasitie intre craniu si flacari.
Pasul 13
Foloseste Smudge Tool (R) pentru a face partile mai galbene a craniului sa se amestece mai bine cu baza flacari.
Pasul 14
Foloseste Smudge Tool din nou pe zonele rosi de la umbre unde ai incercat sa trasezi un contur mergand fata de zonele intunecate.
Pasul 15
Foloseste Dodge Tool (O) pentru a spori efectul de stralucire pe marginile craniului.
Pasul 16
Foloseste Burn Tool pentru a lucra la zonele cu umbre din contur ca sa finisezi trecerea de la lumina spre intuneric.
Pasul 17
Acuma pentru fum. Pentru a crea fumul, foloseste aceas imagine cu flacara si aplica aceas tehnica care ai aplicat-o in pasul 10 si in pasul 11. Diferenta aici este ca trebuie sa desaturezi imaginile ca sa le faci sa arate ca si fumul. Poti face acest lucru ducandu-te la Image > Adjustments > Hue/Saturation > Desaturate (Comanda + U), si dupa aceea seteaza la -100 pentru saturatie si -16 pentru lumina.
Pasul 18
Acuma sa aplicam un filter de blur de 2px pe fum pentru a se amesteca mai bine. Pentru a face asta dute la Filter > Blur > Gaussian Blur.
Concluzia
Acuma scanteia ! Foloseste un brush de 3px cu Hardness la 100% si Opacity la 100% pentru a trasa niste scantei. Poti modifica unele dintre ele folosind Smudge Tool (R). Si dupa aceea pune atingerea finala pe imagine.
[Trebuie sa fiti inscris si conectat pentru a vedea acest link]


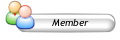
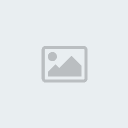 Mesaje
Mesaje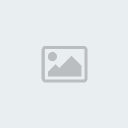 Euro
Euro
 Subiect: Burning Skull
Subiect: Burning Skull  Mar Mar 15, 2011 2:44 am
Mar Mar 15, 2011 2:44 am



